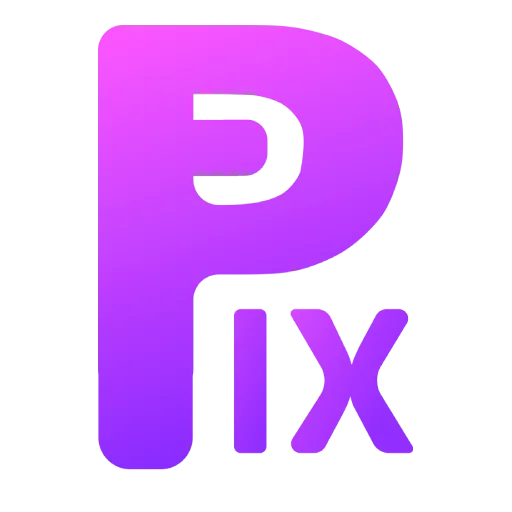Inpainting characters in stable diffusion can be a challenging task, especially when it comes to maintaining consistency in their appearance. As an artist, you want to create characters that not only fit well in the scene but also look believable and stylish.
Contents
In this article, we will explore a workflow that can help you achieve consistent characters inpainting in stable diffusion, using a combination of texture-to-image models, Photoshop techniques, and careful planning.
Understanding the Workflow:
The proposed workflow involves two main stages: (1) scene setup and character generation, and (2) inpainting and refinement. Let’s dive deeper into each stage.
Step-by-Step Guide to Creating a Consistent character style in stable diffusion
- Generate the character and background:
- Use a texture-to-image model like Txt2Image to generate the character and background separately.
- For the character, use a descriptive prompt that includes information about their appearance, clothing, and poses.
- For the background, use a prompt that describes the environment, lighting, and other details.
- Composite the character and background:
- Open both images in an image manipulation software like GIMP, Affinity Photo, Photopea, or Photoshop.
- Align the character and background layers properly, taking into account the perspective, scale, and positioning.
- Adjust the opacity and blending mode of the character layer to ensure a smooth integration with the background.
- Refine the image:
- Use the clone stamp tool or healing brush to touch up any imperfections around the edges of the character, such as artifacts from the generation process.
- Apply filters or effects to enhance the overall mood and style of the image, such as adding warmth, contrast, or grain.
- Make final adjustments to the color balance, brightness, and saturation to match your desired style.
- Enhance the image with SD’s Image-to-Image features:
- Open the composited image in Stable Diffusion.
- Select “Image-to-Image” tab.
- Choose a low denoising strength value, such as 0.5 or 0.4, depending on how much changes you want to preserve.
- Click “Genrate” to apply the feature.
- Save:
- Once you’re satisfied with the result, save the image in a suitable format, such as JPEG or PNG.