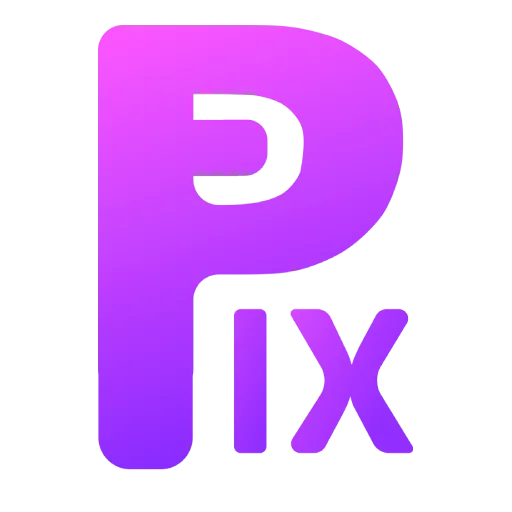GIMP (GNU Image Manipulation Program) is a powerful open-source image editing software that offers a wide range of features and functionality. One of the notable features of GIMP is its ability to integrate with various plugins and scripts, allowing users to enhance their editing capabilities.
In this article, we will guide you through the process of setting up the Automatic 1111 plugin with GIMP.
Automatic 1111 with GIMP
Step 1: Download the Plugin To begin, you need to download the Automatic 1111 plugin for GIMP. Visit the plugin’s GitHub page and locate the script file called “stable-gimpfusion.py.” Download this file to your computer.
Step 2: Install the Plugin Once you have downloaded the script file, you need to install it in GIMP. The installation process may vary depending on your operating system.

For Linux:
- Open your file manager and navigate to the GIMP plug-ins directory. The default location is usually $HOME/.gimp-2.10/plug-ins/ or $XDG_CONFIG_HOME/GIMP/2.10/plug-ins/.
- Copy the downloaded “stable-gimpfusion.py” file to this directory.
- Open a terminal and run the following command to ensure the execute bit is set: chmod +x /path/to/stable-gimpfusion.py
For Windows:
- Open File Explorer and navigate to the GIMP plug-ins directory. The default location is usually %APPDATA%\GIMP\2.10\plug-ins\ or C:\Users\YourUserName\AppData\Roaming\GIMP\2.10\plug-ins\
- Copy the downloaded “stable-gimpfusion.py” file to this directory.
For macOS:
- Open Finder and navigate to the GIMP plug-ins directory. The default location is usually $HOME/Library/GIMP/2.10/plug-ins/ or $HOME/Library/Application Support/GIMP/2.10/plug-ins/.
- Copy the downloaded “stable-gimpfusion.py” file to this directory.
- Open a terminal and run the following command to ensure the execute bit is set: chmod +x /path/to/stable-gimpfusion.py
Step 3: Restart GIMP After copying the plugin file to the appropriate directory, you need to restart GIMP. Close the program completely and then relaunch it.
Step 4: Configure the Plugin Once GIMP is up and running, you will notice a new menu item called “AI.” This is where you will find the Automatic 1111 plugin.

- Click on “AI” and navigate to “Stable Gimpfusion.”
- Select “Config” from the submenu that appears.
- In the configuration window, locate the “Backend API URL base” field. By default, it should be set to “http://127.0.0.1:7860/.” If you need to change it, enter the desired API URL.
- Click “OK” to save the configuration.
Step 5: Set Up Automatic 1111 Web UI To complete the setup process, you need to make some modifications to the Automatic 1111 Web UI installation folder.

- Locate the installation folder for the Automatic 1111 Web UI.
- Find the “webui-user” file within this folder and open it in a text editor.
- Look for the line that begins with “set COMMANDLINE_ARGS=” and add “–api” after it. For example: set COMMANDLINE_ARGS= –api
- Save the changes to the “webui-user” file.
Step 6: Start Automatic 1111 Web UI To utilize the Automatic 1111 functionality in GIMP, you need to start the Automatic 1111 Web UI.
- Launch the Automatic 1111 Web UI by running the appropriate executable file or command for your operating system.
- Wait for the Web UI to start up and become accessible.
Step 7: Use Stable Diffusion in GIMP With both GIMP and the Automatic 1111 Web UI running, you are now ready to use the Stable Diffusion in GIMP.
- Open an image in GIMP that you want to edit.
- Click on “AI” in the menu bar and navigate to “Stable Gimpfusion.”
- Select “Stable Diffusion” from the submenu.
- The Stable Diffusion dialog box will appear, allowing you to apply the diffusion algorithm to your image.